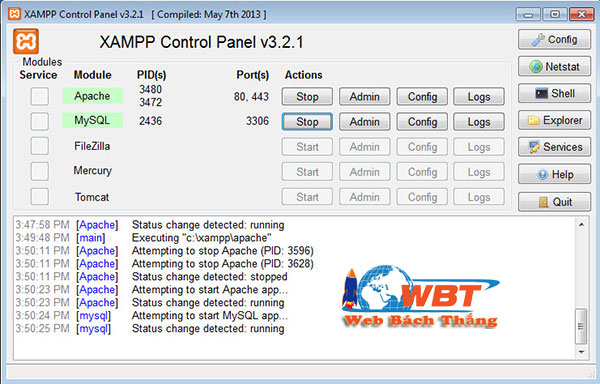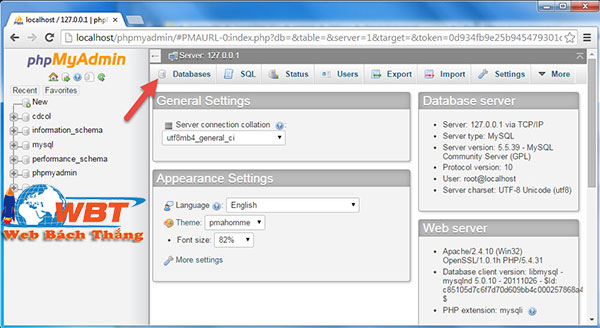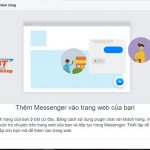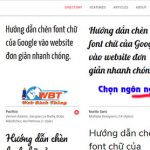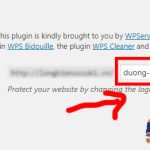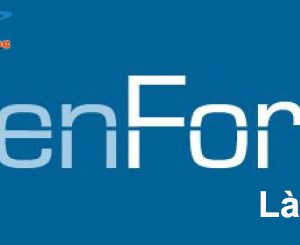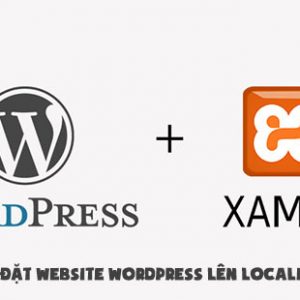Hướng dẫn cài đặt localhost lên máy tính với Xampp
Khi mới bắt đầu tiếp xúc với wordpress, tôi khuyên bạn nên dùng đến localhost trước bởi ban đầu chưa cần thiết phải mua tên miền và hosting để sử dụng. Sau khi xây dựng hoàn chỉnh website xong chúng ta sẽ đưa lên môi trường internet sau. Bài viết này WBT sẽ hướng dẫn bạn cách cài đặt localhost lên máy tính với Xampp chi tiết nhất.
Mục lục nội dung bài viết
Đôi nét về localhost là gì?
Localhost nói một cách dễ hiểu nó không khác gì một webserver được cài đặt và sử dụng trên chính chiếc máy tính của bạn. Vậy nên bạn có thể xây dựng, thiết kế website lên đó mà chưa cần dùng đến hosting. Để hiểu kỹ hơn về nó mời bạn tham khảo bài viết: localhost là gì?

Hướng dẫn cài đặt localhost với xampp
Hướng dẫn cài đặt localhost lên máy tính với Xampp
Trước khi cài đặt localhost bạn cần lưu ý.
- Xóa các ứng dụng liên quan tới hoạt động của localhost. Đặc biệt là không nên cài Xampp khi máy tính của bạn đã cài IIS của window server.
- Lưu ý tắt hết các ứng dụng chiếm cổng 80 (mặc định của webserver).
- Tắt tường lửa vì có thể nó sẽ chặn cổng 80 hoặc chặn các ứng dụng của webserver.
- Tắt User Account Control trên window bởi khi dùng có thể nó sẽ bị giới hạn quyền.
****Bạn cần website ngay bây giờ tham khảo dịch vụ: thiết kế website giá rẻ của WBT
Cài đặt localhost với Xampp:
Rất nhiều các phần mềm cài đặt localhost tại sao bạn nên chọn Xampp?
- Dễ sử dụng
- Hoàn toàn miễn phí.
- Hỗ trợ các hệ điều hành thông dụng như: Window, linux, MAC.
Bài viết này sẽ hướng dẫn cài đặt local với xampp trên máy windows.
Bước 1: Để cài đặt xampp bạn truy cập theo đường dẫn sau: https://www.apachefriends.org/download.html chọn phiên bản và hệ điều hành phù hợp. (Xampp chỉ có phiên bản cho HĐH 32bit nhưng 64bit vẫn sử dụng được bình thường)
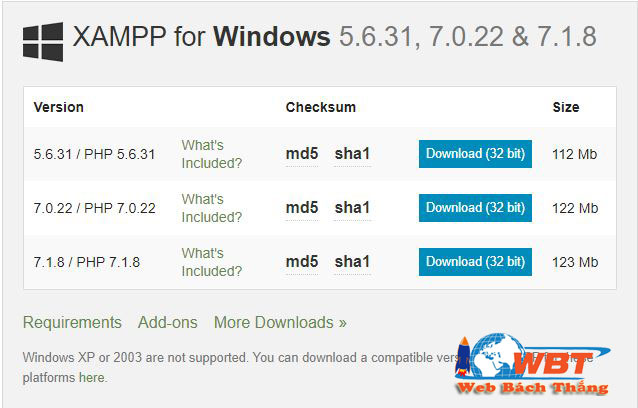
Hướng dẫn cài đặt localhost lên máy tính với Xampp
Bước 2: Sau khi hoàn tất việc download, bạn hãy mở file đó lên và bấm “next“.
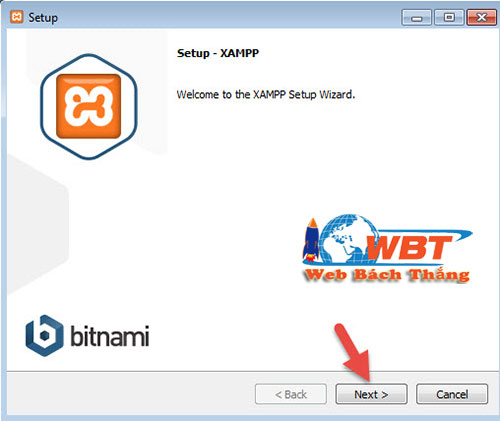
Cách cài đặt localhost lên máy tính với Xampp
Bước 3: Ở phần tiếp theo bạn chọn vị trí mà mình muốn lưu trữ xampp trên máy. Lưu ý đường dẫn này bạn phải nhớ bởi khi vào web cần đến đường dẫn này. Nên để mặc định là “c:\xampp” và bấm next tiếp.
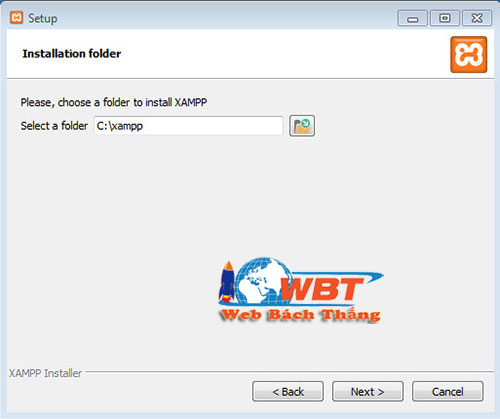
Hướng dẫn cài đặt xampp
Bước 4: Ở trang tiếp theo, bạn bỏ tích “Learn more about Bitnami for XAMPP” và tiếp tục bấm next 2 lần để bắt đầu quá trình cài đặt Xampp lên máy tính.
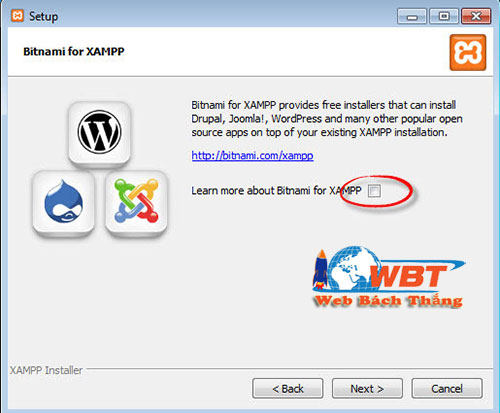
Hướng dẫn cài đặt webserver xampp mới nhất
Quá trình cài đặt ~5-10 phút. Sau cài đặt xong bạn bấm nút Finish để hoàn thành quá trình cài đặt & mở bảng điều khiển của Xampp lên. Lưu ý: hãy reset máy sau khi cài xong để tránh tình trạng không khởi động được localhost.
Bắt đầu khởi động Localhost.
Để khởi động Xampp bạn vào thư mục “c:\xampp” và chạy file “xampp-control.exe” để vào bảng điều khiển của Xampp.
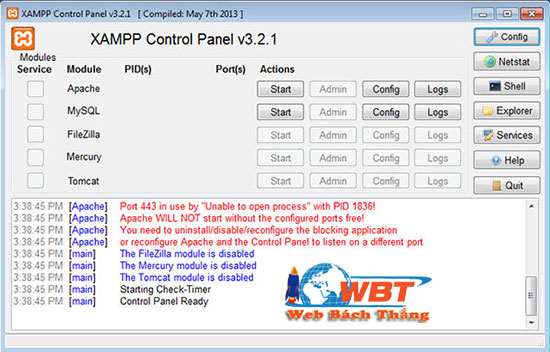
Hướng dẫn cài đặt LocalHost bằng Xampp
Tại đây bạn sẽ thấy Apache & MySQL có nút Start, như vậy là ứng dụng chưa được khởi động. Để khởi động bạn hãy bấm và Start của từng ứng dụng để bắt đầu khởi động.
Nếu các ứng dụng chuyển sang màu xanh như hình dưới là khởi động thành công.
Sau khi khởi động thành công bạn truy cập theo đường dẫn: “http://localhost/phpmyadmin/” để vào trang quản trị của localhost.
Vào được đến đây là bạn đã hoàn tất quá trình cài đặt localhost với Xampp và có thể sử dụng được rồi.
Lời kết.
Thông qua bài viết hướng dẫn cài đặt localhost hy vọng bạn đã cài đặt thành công. Localhost thực sự rất quan trọng trong suốt quá trình bạn làm việc với website bởi host chỉ nên dùng để chạy các website chính của mình trên internet, còn localhost nên dùng để thử nghiệm một website trước khi đưa lên host thật hay chỉnh sửa cái gì đó trên website mà không muốn ảnh hưởng tới web chính. Chúc các bạn thành công !!
****Tìm hiểu về: Opencart là gì?