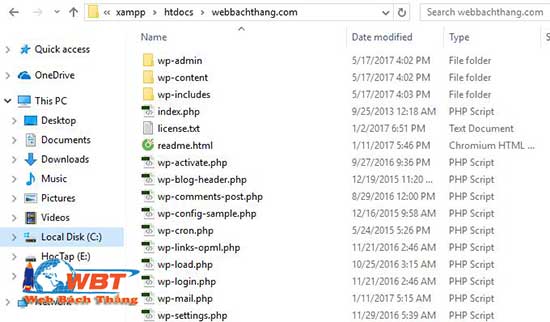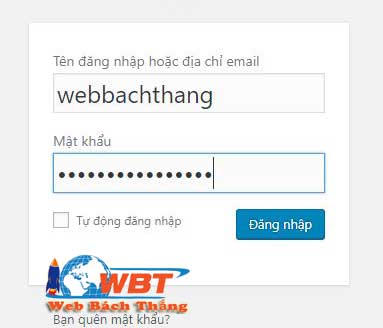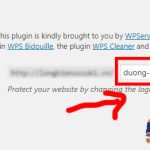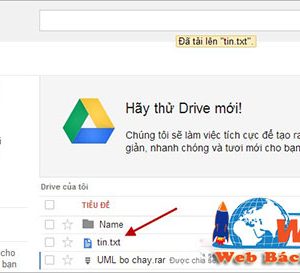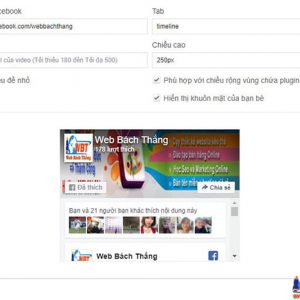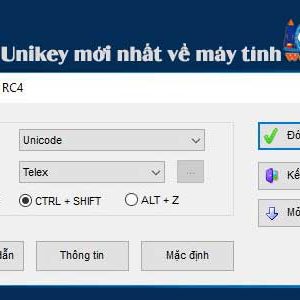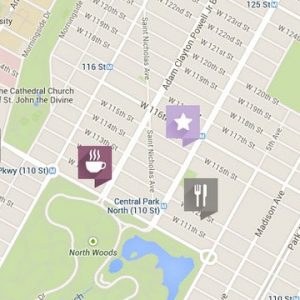Hướng dẫn cài đặt website wordpress lên localhost với xampp
Sau khi bạn đã biết cách cài đặt localhost với Xampp rồi, bài tiếp theo chúng ta sẽ đi tìm hiểu cách cài đặt website wordpress lên localhost, để bắt đầu quá trình xây dựng một website bằng wordpress.
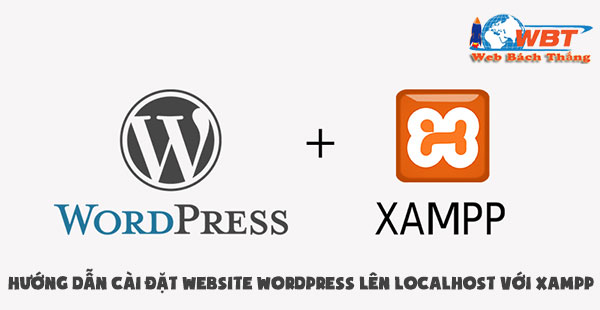
Hướng dẫn cài đặt website wordpress lên localhost với xampp
Mục lục nội dung bài viết
Hướng dẫn cài đặt website wordpress lên localhost
Trước khi bắt đầu quá trình cài đặt, bạn hãy tạo một thư mục riêng tại đường dẫn: “C:\\xampp\htdocs\ten_muc” để dễ dàng quản lý các code website tại đây. “ten_muc” là thư mục chứa code web của bạn, nó được dùng là một tên miền ảo, bạn có thể đặt tên nó theo ý mình.
Các bước cài đặt wordpress lên localhost.
Bước 1: Đầu tiên bạn hãy tải mã nguồn của WordPress phiên bản mới nhất tại: https://vi.wordpress.org/wordpress-4.8.1-vi.zip. Tải về & giải nén ra bạn sẽ được thư mục: “wordpress“.
Tiếp theo hãy mở thư mục wordpress ra và bạn sẽ thấy được các thư mục: wp-admin, wp-content, wp-includes và các tệp tin bên dưới. Tất cả các thư mục và tệp tin này chính là mã nguồn của WordPress.
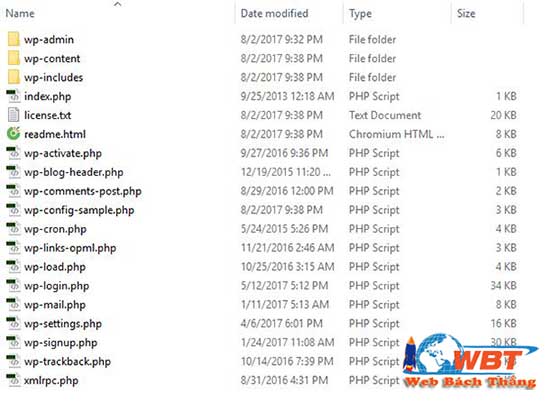
Mã nguồn của WordPress
Bước 2: Tiếp đến bạn hãy sao chép toàn bộ mã nguồn của wordpress vào một thư mục có trong đường dẫn :”C:\\xampp\htdocs\…“. VD: tôi muốn tạo một web localhost với tên là “webbachthang.com”. Tôi sẽ tạo thư mục là: “C:\\xampp\htdocs\webbachthang.com” rồi paste mã nguồn vào thư mục đó.
Bước 3: Tạo một database mới trên localhost để lưu trữ dữ liệu của website.
Để wordpress có thể hoạt động được localhost của bạn phải có database dùng MySQL để nó có thể lưu trữ các dữ liệu mềm vào đó như bài viết, sản phẩm, các thiết lập của bạn trên website…
Để có thể tạo database: Bạn hãy trang quản trị localhost: http://localhost/phpmyadmin. > databases > create database: Tên database của bạn > ấn Create là OK.
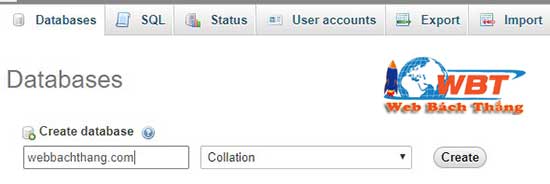
Nhập cơ sở dữ liệu vào và ấn create
Bước 4: Tiến hành chạy website để cài đặt.
Sau khi đã làm các bước trên. Bạn hãy bật trình duyệt lên và truy cập theo đường dẫn: http://localhost/webbachthang.com. Nó sẽ hiện ra một bảng thông báo bạn chỉ bấm vào nút “thực hiện ngay !“
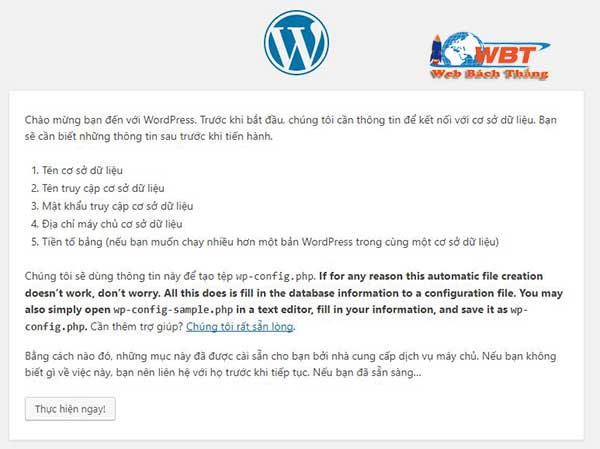
Bấm thực hiện ngay
Tiếp theo là phần nhập thông tin database.
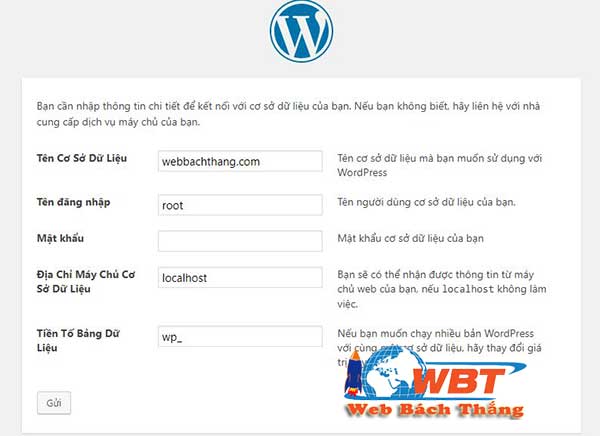
Cách cài đặt website wordpress nhanh nhất
Trong đó:
- Database Name: Là tên database bạn tạo ở bước 3.
- User Name: Mặc định của localhost là “root“
- Password: Mặc định để trống.
- Database host: Luôn là localhost
- Table Prefix: Tiền tố của database chứa dữ liệu wordpress mặc định là wp_, bạn có thể thay đổi tùy ý.
*****Bạn đã biết xampp là gì chưa?
Khi nhập xong bạn hãy bấm nút “gửi“
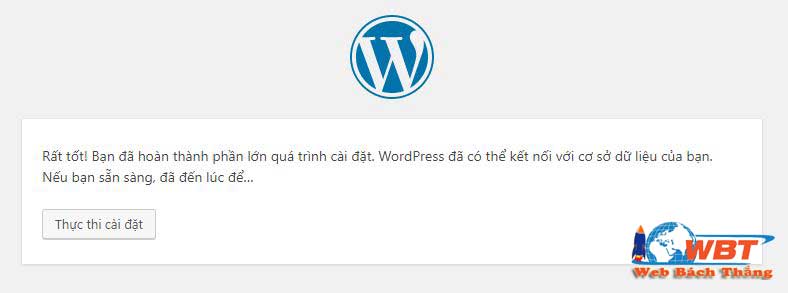
Cài đặt website wordpress lên localhost dễ nhất
Hiện thông báo như vậy bạn đã thành công bước nhập thông tin database.
Tại đây, các bạn cần thiết lập các thông tin cho website như: Tên trang web, tên đăng nhập và mật khẩu, thư điện tử của bạn rồi sau đó ấn nút “cài đặt WordPress“.
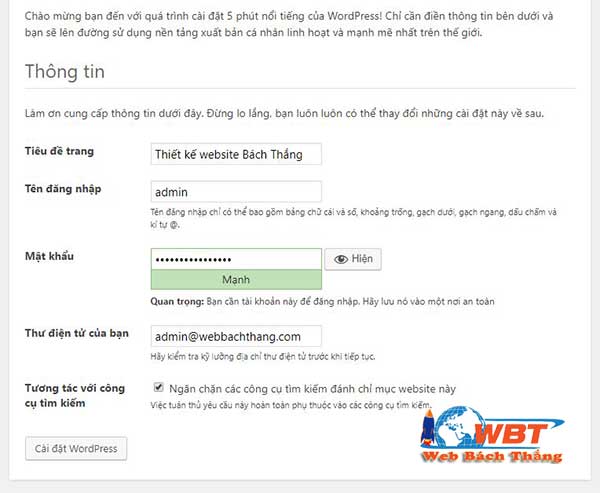
Hướng dẫn cấu hình wordpress trên xampp
Và nếu nó hiển thị thông báo “thành công (success)“này là bạn đã cài đặt wordpress thành công !!
Bạn hãy bấm vào nút đăng nhập. Và tại đây bạn hãy đăng nhập tên đăng nhập và mật khẩu đã được tạo ở trước đó.
Và đây là trang quản trị của website wordpress.
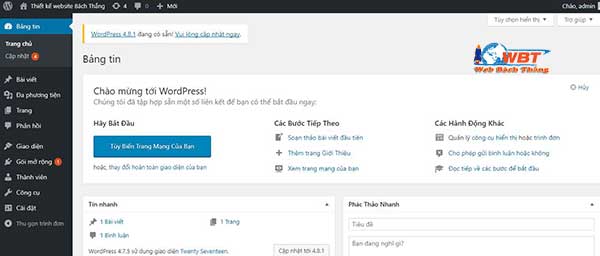
Cách cài đặt wordpress cho người mới bắt đầu
Và nếu truy cập theo đường dẫn: http://localhost/webbachthang.com/ thì nó sẽ ra trang chủ của website mà bạn vừa tạo.
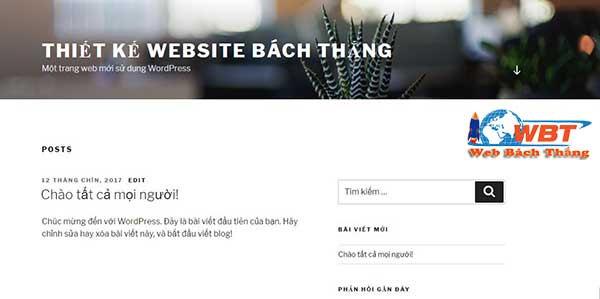
Hướng dẫn tạo website hoàn chỉnh bằng wordpress
Vào lại trang quản trị thì bạn chỉ cần thêm đuôi /wp-admin thành đường dẫn “http://localhost/webbachthang.com/wp-admin“
Vậy là bạn đã cài đặt website bằng wordpress thành công rồi ! Thật đơn giản để có một website phải không nào !
Lời kết.
Trên đây là Hướng dẫn cài đặt website wordpress lên localhost chi tiết nhất, hy vọng bạn đã thực hiện được và bắt đầu quá trình thiết kế web bán hàng, tin tức… cho riêng mình thôi. Hãy theo dõi những bài viết tiếp theo chúng tôi sẽ hướng dẫn bạn cách xây dựng website đẹp nhất theo ý tưởng riêng của mình. Chúc các bạn thành công.