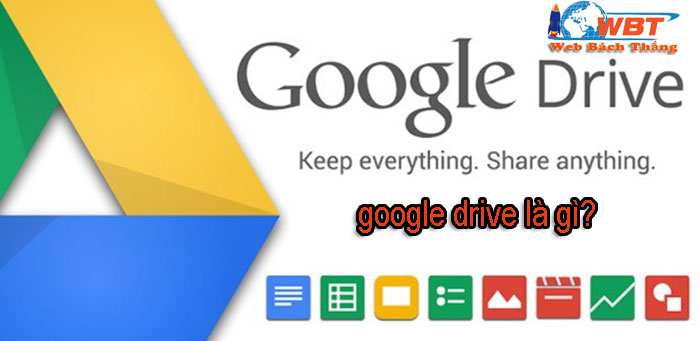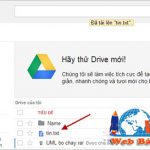Google drive là gì? cách sử dụng và các chức năng của google drive
Google drive là gì? cách sử dụng và các chức năng của google drive… Có lẽ google drive đối với các bạn ko quá xa lạ, nhưng các bạn đã thực sự hiểu về nó hay đang tìm hiểu về nó. cách sử dụng, và các chức năng của nó. vậy cùng chúng tôi tìm hiểu.
Mục lục nội dung bài viết
Google drive là gì?
Google Drive trong tiếng anh là “Keep everything. Share anything”. Có ngĩa là: nó quản lý tất cả mọi thứ và nó Chia sẻ bất cứ cái gì.
Google Drive là một trong các ứng dụng của Google nó cho phép chúng ta dùng để lưu trữ các tập tin dữ liệu ở mọi định dạng trực tuyến và được quản lý bởi chính Google. Tập tin của bạn trên Google Drive là riêng tư và bạn cũng có thể chia sẻ nó cho mọi người, có quyền xem hay chỉnh sửa các tài liệu theo ý muốn. Google Drive có thể truy cập trên website, các ứng dụng Desktop và trên các thiết bị di động.
vậy bạn đã hiểu google drive là gì?
các chức năng của google drive là gì?
– Lưu trữ mọi tệp: Drive cấp cho bạn đến 15 GB bộ nhớ trực tuyến miễn phí của Google. Để bạn có thể lưu giữ mọi thứ mà bạn muốn như hình ảnh, video, văn bản…
– Xem nội dung của bạn ở mọi nơi: Tệp của bạn trong Drive có thể truy cập được trên mọi điện thoại thông minh, máy tính hoặc máy tính bảng. Vì vậy các tệp đó sẽ luôn bên bạn
– Chia sẻ tệp và thư mục: Bạn có thể cho người khác xem, tải xuống và cộng tác trên tất cả những tệp mà bạn cần hoặc không cần đến tệp đính kèm qua email.
-Đồng bộ hình ảnh, video từ điện thoại android của bạn
-Quản lý dữ liệu: bạn có thể thêm, sửa, xóa, chia sẻ, …tùy theo ý thich của bạn.
-Đồng bộ danh bạ điện thoại, các dữ liệu hệ thống của điện thoại android: điện thoại của bạn có thể kết nối với moi thiết bị có tài khoản drive của bạn
-Làm việc với word, excel, power point,… chỉnh sửa tài liệu trực tuyến và chia sẻ với mọi người.
tìm hiểu:Rela là gì
cách sử dụng google drive:
Bước 1: Trên trang chủ của drive.google.com sẽ là giao diện kho Google Drive của bạn. Tuy nhiên để tải Google Drive về máy tính, bạn hãy bấm biểu tượng tùy chỉnh và chọn Download Drive (hoặc bạn có thể vào tại địa chỉ g.co/getdrive).
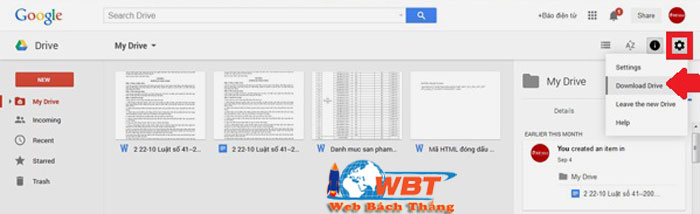
trên trang chủ của drive.google.com sẽ là giao diện kho Google Drive của bạn. nếu bạn muốn tải Google Drive về máy tính, hãy bấm vào biểu tượng tùy chỉnh và chọn Download Drive.
Bước 2: Trên trang Download, bạn hãy bấm nút Download Drive và chọn PC.
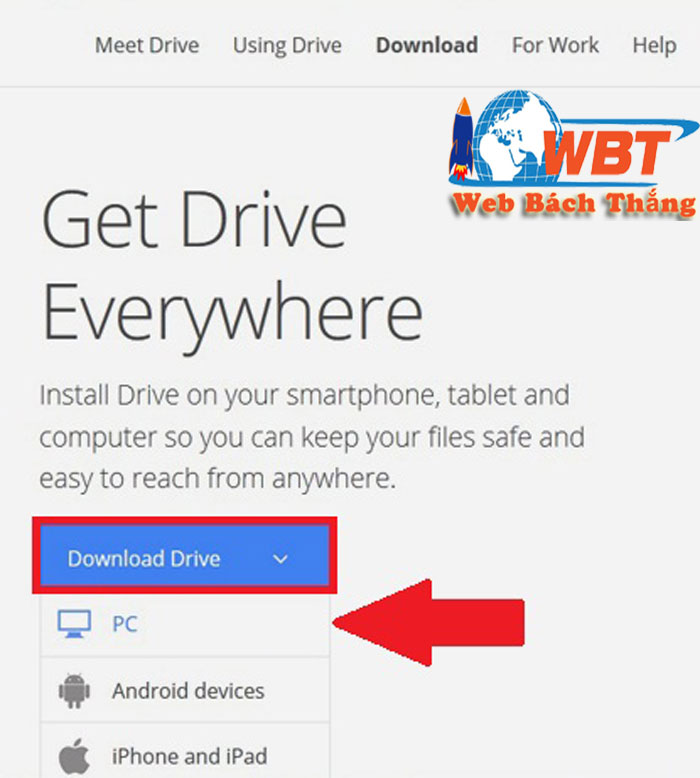
bấm nút download để download google drive
Bạn đã biết Sim ghép là gì
Bước 3: Nhấn nút Accept and Install sau khi bạn đã đọc điều khoản sử dụng Google Drive để bắt đầu cài đặt.
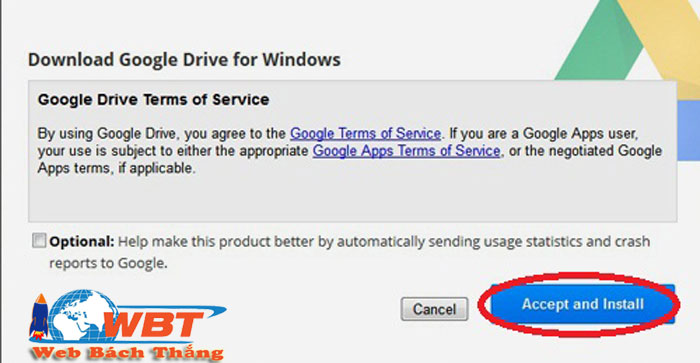
Nhấn nút Accept and Install sau khi bạn đã đọc và hiểuđiều khoản sử dụng Google Drive để bắt đầu cài đặt.
Bước 4: Ngồi chờ Google Drive tự động tải về và cài đặt xong vào máy bạn. Sau khi cài xong, Google Drive sẽ có thông báo cho bạn biết. Luc đó hãy bấm Close.
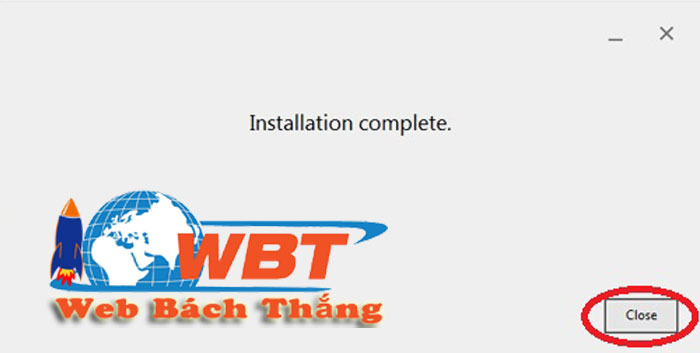
bấm nút close để bỏ qua
Bước 5: Bấm nút Bắt đầu để bắt đầu sử dụng google drive.
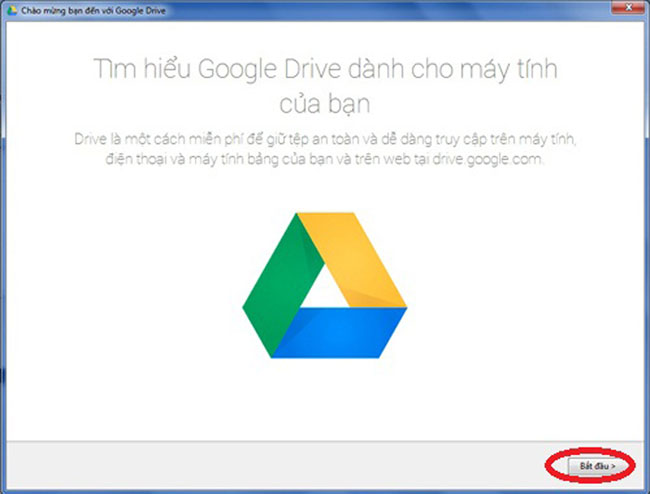
bấm nút bắt đầu đê bắt đầu sử dụng
Bước 6: Đăng nhập vào tài khoản Google drive của bạn.
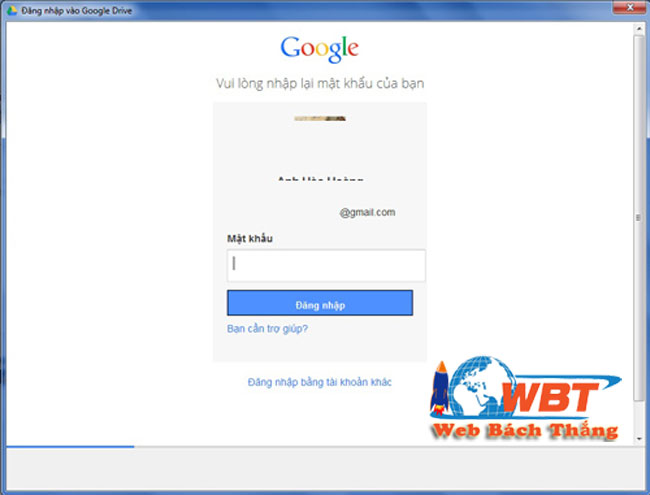
hãy đăng nhập tài khoản google drive của bạn để có thể sử dụng
Bước 7: Google Drive sẽ đưa ra những hướng dẫn cơ bản cho bạn , bấm Tiếp theo để xem tiếp.
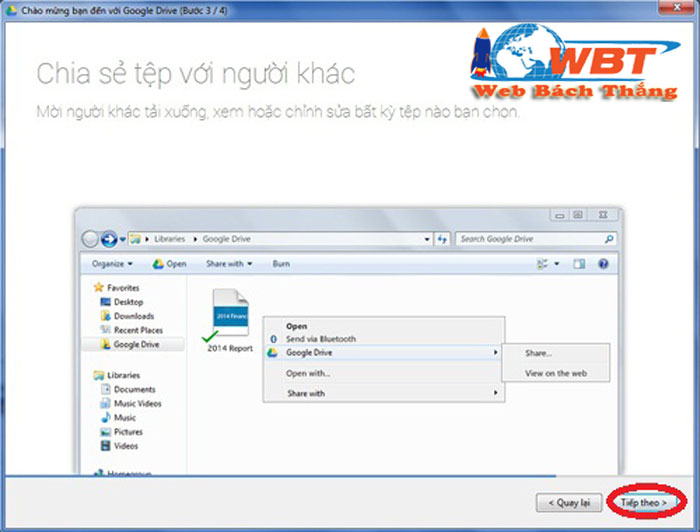
Google Drive sẽ đưa ra những hướng dẫn cơ bản cho bạn, bấm “Tiếp theo” để xem tiếp.
Bước 8: Sau khi xem hướng dẫn, bạn có thể bấm nút Xong để có thể hoàn tất. Hoặc bạn cũng có thể bấm Thiết lập nâng cao và tự chọn vị trí thư mục Google Drive trong máy tính. Sang các ổ trong máy tính.
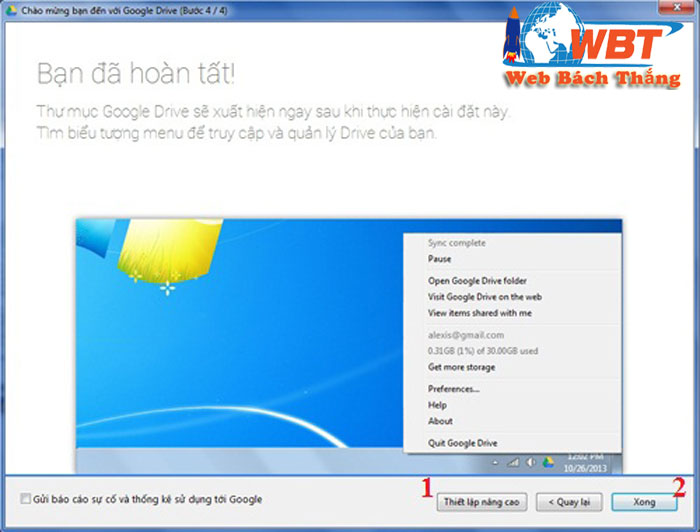
Sau khi xem xong hướng dẫn, bạn có thể bấm nút Xong ( ở số 2) Hoặc là bạn cũng có thể bấm Thiết lập nâng cao ( ởsố 1).
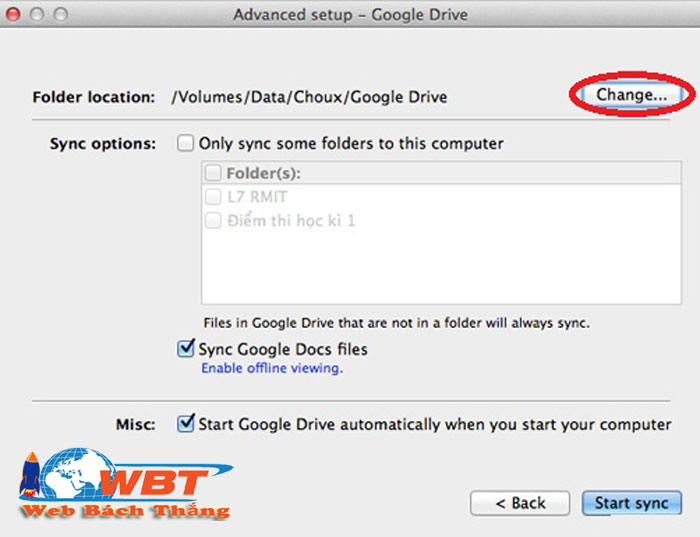
Nếu như bạn chọn Thiết lập nâng cao, bạn sẽ tự chọn vị trí thư mục cho Google Drive trong máy bằng nút Change…
Bước 9: Sau các bước thiết lập, mỗi một hoạt động thêm, xóa, chỉnh sửa các file trong thư mục Google Drive trên máy tính của bạn, sẽ đều được đồng bộ hóa với kho dữ liệu đám mây và ngược lại. Nếu như lúc đang thay đổi Google Drive. Mà bị tắt thì kho sẽ tự cập nhật khi Google Drive được bật lên trở lại.
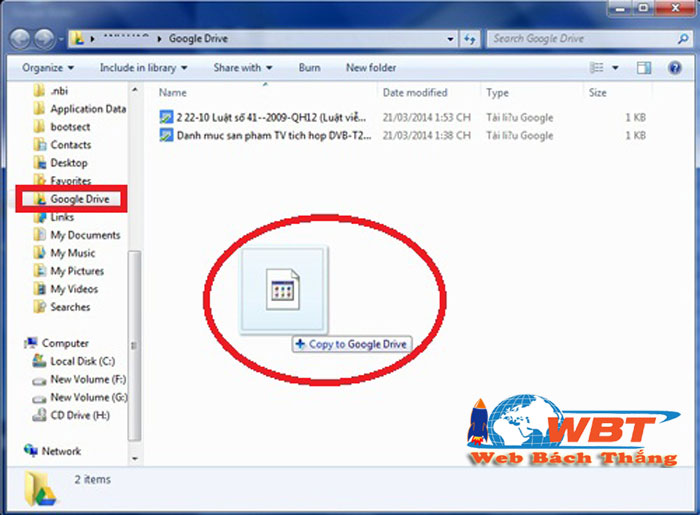
google drive của bạn đã được kết nối đồng bộ với đám mây
trên đây là các bước sử dụng của google drive.
Bài viết liên quan đến chủ đề website >>> Background là gì